Tuning your vehicle with RTD+ and TDN
Step 1. Download the TDN App on your phone or tablet you will be using

Step 2. Open the App and go to "Tools"

Step 3. Select "RTD+ First Time Setup" and follow the instructions in the TDN App

Step 4. If you already have an account on HPTuners.com, you can log in with that info. If not, you can create one right in the app. To do so, go to the "Account" section and "Login" or "Register New Account"

Step 5. Once your account is created, you can enter our "Tuner Invite Code" which is "HHMH-4558" and click "Join". If you are not a tuning customer of ATS, your request will be denied. Notify us that you are waiting for acceptance.
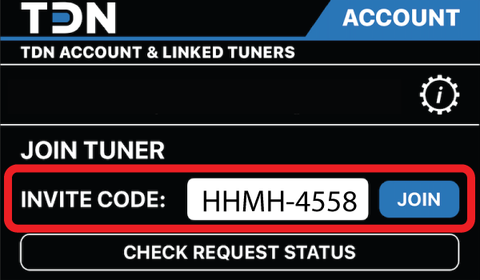
Step 6. If your vehicle was previously tuned, verify your vehicle has been returned to a stock calibration with the previous programmer or tuner. If your vehicle was previously tuned by us at ATS, please click HERE.
Step 7. Go to the "Flash" section and select "Read Vehicle". Follow the instructions in the TDN App

Step 8. Verify with us that your custom files are ready, and that your RTD+ has the proper amount of credits on it.
Step 9. Go to the "Tools" section

Step 10. select "Resync RTD+ Credits" and follow the instructions in the TDN App

Step 11. Go to the "Flash" section

Step 12. Select "Sync Files" to gather the custom files for your vehicle. Every time we send new files you will have to resync for them to become available

*BEFORE YOU SELECT A TUNE TO LOAD IN THE VEHICLE, MAKE SURE TO DO A "FULL WRITE" EVERY TIME YOU FLASH A CUSTOM FILE. THE WAY TO DO THIS IS TO CLICK AND HOLD ON THE TUNE YOU WANT TO FLASH, AND SELECT "FULL WRITE". FAILURE TO DO SO COULD RESULT IN BRICKED PCM.*
Data logging your vehicle with RTD+ and TDN
Step 1. Complete the above instructions to set up your RTD+ and TDN account
Step 2. Make sure your car is warm/up to operating temperature
Step 3. Go to the "Data Logging" section

Step 4. Select "View & Sync Files"

Step 5. Select "Sync Files"

Step 6. A file should pop up with "Channels" in the name. If the name of this file is White, click on the file and tap "Select". If the name of the file is Yellow, go to the next step.


Step 7. After verifying that, click back on the "Data Log" icon on the bottom right.

You are now ready to start Data Logging!
Taking your first data log after loading in a file from ATS.
Step 1. Start the car, and let idle for 3-4 minutes.
Step 2. After 3-4 minutes of idle time, click "START" while the car is idling, then start your drive cycle. Drive the car "easy"/ no more than 40% throttle for 2-3 miles. Once you have driven 2-3 miles, come to a stop and let the car idle for 1 minute before selecting "STOP".
Step 3. After stopping the data log, select "View and Sync Files", the select "Sync Files".
Step 4. Your data log has been sent to us through the network. and we will review the log and make any necessary changes.
